What is VoiceOver?
VoiceOver is the advanced Screen Reading solution made by apple for their devices.Available on all IOS devices, VoiceOver gives visually impaired people access to the touch screen with simple yet customisable gestures.
Pre-tutorial resources.
First up are some external links that I mention towards the end of the tutorials:- The official Apple VoiceOver manual: https://www.apple.com/voiceover/info/guide/_1121.html
- voiceOver tutorials by Perkins E-Learning: https://www.perkinselearning.org/technology/blog/how-use-voiceover-beginners
Gesture list
this is the full list of gestures we use throughout the tutorials:- single finger:
- Swipe left to right: Go forward one element on a page.
- Swipe right to left: Go back an element on the page.
- Swipe up: Scroll through menus or increase a number in a selection.
- Swipe down: Scroll through menus or decrease a number in a selection.
- Single tap: Select an item.
- Double tap: Activate a selected item.
- Two fingers:
- Single tap: Pause and resume VoiceOver speech.
- Double tap: The magic touch!
- Swipe up: Scroll to the top and begin reading.
- Swipe down: Begin reading from current position.
- Three fingers:
- Single tap: Announce position.
- Double tap: turn off or on speech.
- Three taps: turn on or off the screen curtain.
- Swipe left, right, up and down: turn the page.
- Four fingers:
- Single tap in the top half of your device: Scroll to the first item on screen.
- Single tap in the bottom half of your device: Scroll to the last item on screen.
The tutorials themselves!
Introduction:
Welcome to the tutorials. Let me tell you what we're going to be doing and introduce myself:Download
Text transcript provided by Bobbi Blood.
Nathan: Hello there, ladies and gentlemen. My name is Nathan Smith of Nathan Tech, and these are the iOS tutorials. This is the introduction tutorial, so we're not actually going to be touching on the devices or any gestures, things like that. We are literally just going to talk about what devices we'll be working with and what you can kind of expect.
So iOS is the operating system used on Apple devices, which sounds very posh, but the clue is in the name, really; "iOS". It is the "I" operating system, so you'll find it on devices such as iPhones, iPads, things like that.
The gestures we're going to be talking about are pretty global. They haven't really changed since iOS 7, the good old days of the single-digit iOS. This was recorded using an iPhone SE 2020 (which was purchased last year) using iOS 14.3, but again, the gestures haven't really changed. These aren't really gestures that are likely to go out of date any time soon, so hopefully this tutorial will age nicely.
There will be some very slight differences between iPads and iPhones for obvious reasons. I Pads are a little bit bigger, there is a little more screen space which gives a little bit of a different layout, and things like that. And certainly on different models of iPhone (obviously on the later models of the iPhone), you have the face recognition rather than the fingerprint, and the home button has obviously shifted to a different location. But that's fine. Again, it's nothing particularly critical.
We're going to be working with Voiceover gestures. I'll focus on the touchscreen which all the devices have, and then any other information that we pick up such as the order of my home screen, for example. Purely personal to me, yours might be a bit different, but nothing too much to worry about. You can customize that as you see fit.
So for those who have listened to my tutorials before, you'll know that I like to keep them about 15 minutes because for me, at least, 15 minutes is a good length, you know? At 15 minutes, you start to lose interest. That 15-minute mark is a good place to stop, grab a snack, grab a cup of tea, take a break, let your brain absorb what you've observed so far, and then you can come back to it later on without having to pause the video (or audio in this case) and lose your place.
So this, obviously, as the introduction is a little bit shorter than the others and just really a summary. So what are we going to be touching on? As I said earlier, we're going to be touching on the Voiceover gestures. In the next tutorial, I will be talking about what Voiceover is, how you find it, how you turn it on, and how you set up the accessibility keystroke--Well, it's not a keystroke; it's a button press--the "accessibility shortcut", I believe it's called. And then, in the following tutorials, we're going to start with basic screen navigation (so the basic gestures), then we'll move on to the rotor, and we will take you from there and see how it goes.
Hopefully you find these tutorials helpful, and I hope they help other blind people with navigating on iOS. Not, it has to be said, for the advanced user. These are probably not going to be of any use to the advanced user, but if you need a refresh on Voiceover or you've just come to the iDevices, then I really hope it helps.
As always, please do give feedback through the contact form of nathantech.net, and thank you very much for taking the time to listen. See you in the next episode.
Lesson 1: Turning on voiceOver.
I will show you three ways you can turn on and off VoiceOver.Download
Text transcript provided by Bobbi Blood.
Nathan: Hello, and welcome to episode 1 of the iOS and Voiceover tutorials with me, Nathan Smith of Nathan Tech. So we're not actually really going to be covering any gestures in this tutorial. We're going to rely on Siri, for the most part, to give us what we need. However, I will touch on 2 gestures later on to do with tapping and selecting. But well and truly, the gestures and learning the gestures will start in the next episode. This episode, however, is all about turning on and off Voiceover and the 3 main ways to do that.
So we're going to assume that you're a blind person, first of all, who has been handed an iOS device. It doesn't speak; it isn't very accessible. How do we get Voiceover on so that we can actually use it? Voiceover being the screenreader by Apple which they advertise as "an advanced screenreading solution", and I have to agree.
Now, the first method and arguably the best method to turn on Voiceover when you've been handed a device that isn't speaking is obviously Siri. Now, I've started this tutorial with Voiceover off just to make it more fair and square. The screen is currently locked, and I'm holding the device in my right hand because it's a phone.
The location of the home button varies on devices. Mine, it's on the bottom. Some of them, it's a button on the right; some of them, it's a button on the top. It's generally relatively easy to locate if you just have a feel around. First of all, run your thumb along the side and a finger along the top. If it's not there, chances are it's on the bottom, and you'll feel it probably slightly indented. It is for mine; it's like an indented, round button. To activate Siri, you hold down that button.
Now, it is important to note that, on my device at least, Siri doesn't give a sound response when you activate her without Voiceover on. Just to take a quick pause here, I will refer to Siri as a female, simply because I have a female voice on it. Some people might refer to Siri as a "he" or an "it". Or an alien planning to take over the world. Whatever your preference, it's just the way it goes. Siri is Siri. Just remember to be nice to your artificial intelligences.
So, the way we activate Voiceover is by holding down the button to activate Siri and giving Siri the command. And like I said, you hold down the Home button. I'd say wait 1 second, and then speak your command. Once Voiceover is on, she will give feedback. At least on my device, when a command has been issued and she's stopped listening, the phone will vibrate.
So I'm just going to demonstrate turning on Voiceover. I'm just resting my thumb on the home button and speaking as I press it down, "Turn on Voiceover please."
Siri: Okay, Voiceover is now on.
Nathan: There you go. And then to turn it back off, we just hold down the Home button again and--
[Soft beep]
[Speaking to Siri]: Turn off Voiceover please.
[Soft beep]
Siri: Okay, Voiceover is now off.
Nathan: And as you heard there, she gave sound responses while Voiceover was on. That's the first and, by argument, easiest method of turning Voiceover on and off for any system, whether it's your own or someone else's phone that you've been handed. There are other methods, of course, though.
So the second one is the arguably recommended route, and you can get to the Voiceover settings by going into your Settings app on your Home screen. On the older iOS devices, your Voiceover settings will be in Settings>General>Accessibility. On newer devices, it has moved. You now go to Settings>Accessibility>Voiceover. Same method, just different devices. Apple likes to update these things--fair enough to them.
The quicker method would bee--first of all, I'm just going to unlock my iPhone by pressing and unlocking the device--there we go. Arguably, my favourite method is just to use Siri to say, "Open accessibility settings please."
[Short pause]
And it's just come up on the screen, the accessibility settings. And then, you as a sighted person can scroll through to turn on Voiceover or other features that you want.
Now, I'm actually not going to turn on Voiceover through this screen. I'm just going to go back to the Home screen and lock the device for the moment, because that's all I need for the moment.
While you are in the Accessibility screen, as a Voiceover user or otherwise, there is a second setting that you may be interested in, which is our third method for turning on Voiceover. And that method is the "accessibility shortcut" that Apple has integrated into their devices which is an absolutely fantastic idea. And this is the idea that you can triple-press the Home button to turn on or off a function.
Now, this doesn't just work for Voiceover. You can set it up for hearing aids, for Voiceover, for visual effects, anything that you like. I use it for Voiceover for obvious reasons. Again, it's just in the Accessibility part of your settings, whether that's in Settings>General>Accessibility or whether that's in Settings>Accessibility (again, by far, best method, ask Siri; she'll go ahead and do that straight for you, no problem, no questions asked), and you simply double-tap on the accessibility shortcut if you're a Voiceover user. If you're a sighted user, you just select it, and then you select what function you want.
When the function is on--which I have it on, so I'm just going to demonstrate how this works. Again, the device is locked, in my hand, and my thumb is resting on the Home button. I'm just going to just going to triple tap it--1, 2, 3.
Voiceover: 16:08. Try again. Try again. Passcode field, 0 of 4 values entered, secure [INAUDIBLE]
Nathan: See, this is unfortunately--mine is--
[to Voiceover]: Shush!
Mine uses a fingerprint reader to unlock, so if I'm on the Home button resting my thumb on the fingerprint reader, she thinks I'm trying to unlock the device. So I'm going to go ahead and unlock the device just for ease's sake, there we go.
Voiceover: Voiceover on. Messages.
Nathan: Turn Voiceover back on, and shush. Okay, again, getting back to what we were saying, though, to turn it on and off, you triple-tap or triple-press the Home button, whether that's the one on the right, at the top, or the indented one at the bottom like it is for me.
So, Voiceover's on at the moment. I'm just going to--1, 2, 3.
Voiceover: Voiceover off.
Nathan: And she's off. One, two, three--
Voiceover: Voiceover on. Messages.
Nathan: Voiceover on. And as I'm saying "1, 2, 3"--
Voiceover: Double tap to open.
Nathan: [to Voiceover]: Shush!
I'm pressing the Home button with my thumb. You can do it with any finger you like. Me personally, the thumb is just easiest. So that is how you turn on and off Voiceover.
[Soft beep]
And as you can hear, that sound is the sound you get when you lock the device.
Hopefully you found that useful. It's particularly useful if you need to silence Voiceover for lectures, things like that, in work or things like that as well and you can't use Siri. That's what I use (the triple press of the Home button) for. It's particularly useful if you can't use Siri for whatever reason. Maybe your internet connection is down and such.
So, that is an introduction to Voiceover. As you heard, mine has the Irish Siri female voice. I've slowed her down to hopefully be clear for the tutorial. We're going to get on to gestures in episode 2 and exploring the Lock screen, so I will see you then, and this is Nathan Smith from Nathan Tech.
Lesson 2: First Gestures.
We'll cover the fundamental gestures that you'll use practically all the time.Download
Text transcript provided by Bobbi Blood.
Nathan: Hello, and welcome to the second episode of the iOS and Voiceover tutorials. I am, of course, Nathan Smith of Nathan Tech. In this episode, we're going to start with our first 2 gestures, which are the swiping and the double-tapping. We will throw in an extra bonus in there, which is the tap double-tap because why not?
So we're only going to be working with the Lock screen this time. The Lock screen, quite easy to access once your device is just locked as normal. Generally, my device has motion detection, so if I pick it up--
Voiceover: 16:16.
Nathan: --the Lock screen pops up. However, your device might not have this. So if you press the Lock button, it will come up; if you press the Home button--
[soft beep]
--it will come up. Mine has, as you probably heard there, just locked itself, gone back to standby just to save power. That's fine by me. The last thing we need is the iPhone running out of battery during a tutorial.
So, how do gestures work with Voiceover is the first question. So we're going to be talking about simple gestures, and as such, all you need to do is press your finger--
Voiceover: 16:17.
Nathan: --to the screen, and then do something, whether that's double-tapping on the screen or swiping against the screen.
Voiceover allows you to be able to select an item without necessarily being directly above it. Because obviously, one difficult thing for a blind person would be knowing where the item we're trying to select is. And with Voiceover, that isn't necessary. You select items by tapping on them, and then activate them by double-tapping. Obviously, it still poses the question, am I going to be tapping randomly around the screen until I find what I'm looking for? That's where are swipe gestures come in, and we're going to cover 2 of these, which is the "swipe left" and "swipe right".
So to scroll to the next item on a screen, you swipe right, and to select the previous item, you swipe left. But you might be wondering, what is a swipe?
So I've extended my index finger. I'm by nature right handed but for one reason or another, I find it easier to do gestures with my left hand. So I'm holding the device in my right hand because it's a phone. However, you might be working with an iPad, so it might be easier to have the device laying on the desk in front of you or on your lap, or whatever you prefer. Point notwithstanding.
To perform a swipe, we simply... "swipe" is the only way I can describe it. Using your index finger, you draw a straight line on the screen in a direction. So for me, for this gesture, I'm going to go from the left to the right. I just touch--I'm resting my finger at the moment on the left-hand side of the screen, and I've just swiped to the right. Now, the screen is locked so it doesn't do anything, but I can continue to swipe from left to right.
You don't generally want to rest your finger on the screen because if you rest your finger on the screen and then swipe, your device will scroll across the items that are under your finger. That's fine if you're looking for an item on the screen. You can just scroll around. Not particularly efficient, but that's up to you.
To do a swipe, just touch and swipe. Straight away, just a small doonk across the screen. Zip, and it's done.
As I said previously, to go to the next item, you go from left to right. To go to the previous item, it's right to left. And I'm going to demonstrate this. I'm just going to bring up the Lock screen.
Voiceover: 16:20.
Nathan: As you can hear, she's saying the time, so we're just going to swipe from left to right.
[2 soft plunk sounds]
Sorry, from right to left.
Voiceover: Do not disturb. Calls and notifications will be silenced while your iPhone is locked. Saturday the 6th of February, 16:20, 16:20.
Nathan: So that, as I said, is going to the previous items because for one reason for another, I was not focused at the top. However--
Voiceover: Saturday the 6th of February.
Nathan: Now we're going from left to right.
Voiceover: Do not disturb, press Home to unlock, page 1 of 2, adjustable.
Nathan: And Voiceover will give you hints. I'm admittedly silencing her before she gives me the hint. Again, don't mind me referring to Voiceover as a "she". It's just the voice is, in fact, female. Yours might be a male. Or an alien. Because who doesn't want an alien talking to them from their iOS device? Come on.
As you heard there, I was just simply scrolling through the items on my Lock screen which, because I have Do Not Disturb on, is simply the time, the date, the home "Double Tap here to unlock", and the page navigation which we'll cover in a later tutorial. Not to worry too much about that.
So, how do we activate an item? That is done with the tap and double-tap. So how we're going to do this--I'm actually going to use the Home screen for this one, which means unlocking--
Voiceover: Messages.
Nathan: --the device. There we go. And this is where I'm actually going to show you how Voiceover gives hints. So I'm just going to reselect that Messages item and let her talk it through this time.
Voiceover: Messages. Double-tap to open.
Nathan: And as you heard, she just said, "Double-tap to open." And I can obviously use my finger to tap around the screen like so.
Voiceover: settings. Stocks. Notes. Dock. App store. settings. Double-tap to open.
Nathan: Now, that was just tapping around the screen which--I've been using iOS devices for years, so I can generally give a rough approximation as to where things are, but it really isn't the most efficient way.
So, I'm focused on settings at the moment, which is towards the bottom of the screen. Now, if I wanted to get back to messages, I'm going to swipe backwards. So I'm going to go from right to left.
Voiceover: App store. ITunes. Home. News. Stocks. Reminders. Notes. Calculator. Health. Books. Maps. Clock. Wallet. Weather. Camera. Photos. Calendar. Messages.
Nathan: And that was using the gesture of going from the right to the left and just swiping with 1 finger.
Now, let's talk about the activating. So, when you swipe to an item like so--
Voiceover: Calendar.
Nathan: So it's focused on the calendar. That has selected that item. It would be the same if I tap with 1 finger anywhere on the screen. Let's say--
Voiceover: Health.
Nathan: --There, on Health.
Voiceover: Double-tap to open.
Nathan: That again has selected the item, and you can just double-tap with 1 finger, just 1, 2.
[activation sound]
Voiceover: Health. Summary. Heading.
Nathan: And it's opened the Health app. To get back to the Home screen, you just press your Home button.
Voiceover: Health.
Nathan: There we go, back to the Home screen. And you will notice she's selected the last item that I opened which was the Health app.
There's also the app switcher, but we'll cover that in a later tutorial. But basically, those 2 gestures are probably the most fundamental ones that you will use with Voiceover.
So, quick recap. To go forward on items, left to right swipe--
Voiceover: Calendar. Saturday the 6th of February.
Nathan: --with one finger.
Voiceover: Double tap to open.
Nathan: To go back an item, swipe right to left with 1 finger.
Voiceover: Messages. Double-tap to open.
Nathan: And as Voiceover has just told us, to activate an item, double-tap with 1 finger on the screen. Anywhere on the screen. It doesn't matter once you've selected the item. You could double-tap at the top, at the bottom, to the left, to the right, you could do a little dance, spin around, and double-tap.
[activation sound]
Voiceover: Messages. Edit button.
Nathan: And it opens up the app or activates the item.
So, that is the end of this episode. Hopefully you've found it useful. We are going to talk about some more advanced gestures in the next one to do with scrolling, and then we'll cover the rotor and things like that. But I've hope you've enjoyed the episode, and I will see you in the next one. This was Nathan Smith of Nathan Tech.
Lesson 3: More Gestures.
We'll cover some more gestures now that you are familiar with the screen.Download
Text transcript provided by Bobbi Blood.
Nathan: Hello, and welcome to this, the next episode of the iOS Voiceover tutorials. IN the previous tutorial, we covered the getting-started gestures of Voiceover, and in this one, we are going to cover gestures that are a little bit more--not more advanced, just not as fundamental as those first 2. This is all to do with reading, answering calls, and telling Voiceover to shush, which as you can tell, I do a lot.
And let's actually start with that gesture. So again, just giving you some idea, I'm holding the device in my right hand. I will be performing gestures with my left. However, that's entirely your choice. You might want to do it the other way around, you might want to have the device resting on your lap, on a desk, on a shelf, you might want to do them standing on your head. But if you can do that, my sincerest respect for you. I haven't tried. I wouldn't want to.
So let's get started. First of all, the gesture to tell Voiceover to be quiet. This is going to be our first 2-finger tap. It says in the tutorials that Apple provides that you can do this with your fingers together--so your index and middle fingers closed together--you can do that against the screen. However, I've got quite thin fingers, and Voiceover doesn't always recognize that that's 2 fingers. So I'd like to have a little bit of space between my 2 fingers. Not much (I'm not doing the peace sign), I'm simply maybe a centimeter between the fingers to just make a single tap on the screen.
So I'm actually going to start Voiceover reading something first, and then do the gesture.
Voiceover: Calendar, Saturday the 6th--
Nathan: And that was just 2 fingers with a small space between them, 1 tap on the screen.
So let's do that again. We're going to start her talking.
Voiceover: Messages.
Nathan: Tap. And that will just interrupt her speech, and if I do that gesture again--
Voiceover: Edit mode.
Nathan: If I don't swipe, that will help, so let's redo that bit.
Voiceover: Calendar, Satur--
Nathan: Pause, and then to get her to resume talking, same gesture, 2 fingers, 1 tap--
Voiceover: --day the 6th of February.
Nathan: Just resumes her speech.
Voiceover: Double-tap to--
[short pause]
--open.
Nathan: Like that. So that's pause and resume. It's a great little gesture.
And there's 2 other 2-finger gestures that I'm going to teach you. The first 2-finger gesture--again, when I say 2-finger gesture, some people can get away with doing 2 fingers closed together. Other people with thin fingers, like my good self, have to have them a little bit apart for Voiceover to recognize that it's not 1 finger; it's 2.
And the other 2 2-finger gestures that we're going to talk about are the "swipe down" and "swipe up". And the way we do this is by--I tend to hold 2 fingers separated apart above about the center of the screen (doesn't have to be too precise) and then performing the gesture, either swiping up or swiping down. And for me, holding the device, down is swiping down towards me, swiping up is swiping up away from me.
Now, let's talk about what these gestures actually do. So first of all, 2 fingers swiping down, this will start Voiceover reading from where the focus is on the screen. This is the Home screen, so it's not going to be very interesting, but I will briefly show you that gesture. So it's just 2 fingers about the center of the screen. I'm not actually touching the screen yet, but when I perform the swipe, I will be so that the 2 fingers just touch the screen and swipe down thus.
Voiceover: Calendar, Saturday the 6th of February. Photos. Camera. Weather.
Nathan: And as you can hear--
Voiceover: Wallet, clock, 16:33.
Nathan: --she's scrolling through the apps, and I'm just going to pause her there. So she's just scrolling through the apps on the screen.
Another place you can use this is Email, so that's where I use it the most is to start at the top of an Email using the swipe left and right gestures, then swipe down with 2 fingers to start Voiceover reading the Email. Also useful in books, to start reading a book if it's in text. It is generally a useful feature.
Now, the "swipe up" with 2 fingers performs very similarly. However, the "swipe up" with 2 fingers will scroll to the top of the screen first and then read from the top, like so.
Voiceover: Messages. Calendar, Saturday the 6th of February. Photos. Camera. Weather. Wallet.
Nathan: And as you can hear there, I swiped up with 2 fingers, it scrolled to the top of the screen and started reading from the top. Nice and simple.
It comes with a down effect. I wouldn't use this gesture if you wanted to get to the top of the screen quickly because it comes with the side effect that if you need to stay at the top, you have to interrupt straight away by swiping from right to left with 1 finger, like so.
Voiceover: Mess--Messages.
Nathan: And you get the repeated thing. But there is a gesture to get to the top of the screen, which we're going to talk about next.
We're going to talk about 3 gestures here, and these are performed with 3 fingers which can sometimes be a little bit awkward. But for me, that's the index, middle, and ring finger. Again, Apple's tutorial says a bunch of fingers together will work, and I have had more success with getting this to work than I have with 2 fingers. But again, probably because I'm lazy, I prefer to have a little bit of space between my fingers when performing these gestures.
These aren't swipes, these are just taps. So if we tap once anywhere on the screen with 3 fingers--
Voiceover: Row 1, column 1, Home.
Nathan: Voiceover will give us information about where we are on the screen, which could be--
Voiceover: Maps, row 2, column 4.
Nathan: --useful if you get lost.
Voiceover: Home. Page 1 of 3, top of screen. Double-tap to open.
Nathan: As you can hear, it is quite a lot of information, quite useful and easy to use.
A double-tap with 3 fingers will turn on and off the speech of Voiceover, like so.
Voiceover: Speech off. Speech on.
Nathan: Now, when speech is off--
Voiceover: Speech off.
--the sound effects are still in effect. So, this is swiping with one finger.
[series of small clicks]
You can hear she's clicking as I'm scrolling through apps. And activate an app.
[activate sound]
She makes the same sound effects and such. It's just the speech is off. This is particularly useful if you just want to hear the notifications and don't want voiceover reading out your notifications, you can have the speech off and the phone locked, like so. Then when you get a notification, bring up the Lock screen and double tap--
Voiceover: Speech on.
Nathan: --with 3 fingers.
Let's just quickly unlock the device again, there we go.
And finally, the 3-finger triple-tap will activate and deactivate a screen curtain.
Voiceover: Screen curtain on.
Nathan: And what the screen curtain does is it completely blacks out your screen so people can't see anything on your screen. From a visual perspective, there's nothing on the screen; it's off pretty much. So they can't see what you're doing. Up to you if you want this on or not. I've never used it.
And again, to turn that off, it's 3-finger triple-tap.
Voiceover: Screen curtain off.
Nathan: And it does automatically turn itself off when you turn Voiceover off because otherwise the phone becomes pretty unusable for a sighted person.
And finally, we're going to cover 2 gestures which personally I find a little bit difficult to execute. Probably easier on an iPad, but these 2 gestures are 4-finger single taps. And the 4-finger tap towards the top of the screen--
Voiceover: Messages. Row 1, column 1.
Nathan: --As you can see, she keeps thinking I'm using 3 fingers. So I'm just going to bunch my fingers together like that.
Voiceover: Messages.
Nathan: Now, I'm tapping that towards the top half of the screen. If I do that in the bottom half--
Voiceover: Dock. Music. Double-tap to open.
Nathan: --she's gone to the very last item on this page.
And similarly, if I do a 4-finger single tap in the top half--
Voiceover: Messages.
Nathan: It goes to the first item of the page.
And you'll remember earlier I said swiping up with 2 fingers and then swiping back to stop the scrolling is one method, that's the method I use simply because I do have admittedly a little bit of trouble with 4-finger taps. However, your preference. If you can get along with doing 4-finger taps, then a single 4-finger tap in the top half of the screen will go to the first item, and a 4-finger single tap in the bottom half of the screen will scroll to the last item.
So, let's do a quick recap, 2-finger, 3-finger, and 4-finger gestures.
The 2-finger gesture "swipe up" and "swipe down". these are not, I hasten to add, the only 2-finger gestures. I am going to cover another 2 in the following tutorial.
Single tap with 3 fingers to tell you where you are on the screen.
Three-finger double-tap to turn off and on speech.
Three-finger triple-tap to turn off and on the screen curtain.
Four-finger single tap (top half) to scroll to the top or get to the top of the first item, and four-finger single tap (bottom half) to get to the last item.
You might want to take a quick breath, take a quick break if you need to absorb those, go back over them, and things like that. I have provided (along with the text transcripts of these tutorials as per usual) at the top of the page a full list of the gestures we cover in the various tutorials, just in case you need a quick reference, as it were, and that is available to download as well as a text file.
But for now, thank you for listening to this tutorial--
Voiceover: Screen dimmed.
Nathan: --and you can hear quite another good feature there is Voiceover has announced, "Screen dimmed." And then if I leave it, she will say, "screen locked", but I'm just going to--
[soft beep]
Nathan: --press the button to lock the screen instead, and she makes a nice little sound there.
So, again, thank you for listening to this tutorial. I hope it's been useful, and we will proceed on to the next episode where we will talk about what I like to call "the magic gesture. So, thanks for listening.
Lesson 4: The Magic Gesture.
The Magic touch!Download
Text transcript provided by Bobbi Blood.
Nathan: Hello, and welcome to a notably shorter episode of the Voiceover and iOS tutorials. However, I wanted to dedicate 1 episode to the "magic gesture", as I call it, because of the fact that this gesture can do quite a lot. It's a very powerful gesture.
So, what gesture am I talking about? I am talking about the 2-finger double-tap. Now, this is a very useful gesture. To perform it, you simply hold 2 fingers (again, the Apple tutorial says you can hold them together, I hold mine a little bit apart) and then you just double-tap on your screen.
So what can this gesture do? Depends on the situation, but for me, what I use it for the most is it can answer and hang up from a call. So if someone's giving you a call, you can use the double-tap to then answer, and when you finish with a call, the double-tap to hang up, rather than swiping around trying to find the answer button while it's ringing and you're in a panic because somebody's ringing you and you can't answer the phone.
However, this gesture has other uses. If you have some form of medium playing, be that a podcast, a song, or an audio book, it can also pause and resume that piece of media. And it can do this as long as the app is open (and by open, I mean in the background.
So, for example, I have the Music app with the James Brown "I Feel Good" song on pause. I'm not focused on the Music app. In fact, my phone is locked at the moment, but I'm just going to pick up the phone. With the motion sensor, it will just--
Voiceover: 16:50.
Nathan: --bring up the Lock screen, and I'm going to 2-finger double tap.
[music starts]
[after music stops] And then double-tap again with 2 fingers to pause. And it will do that with iBooks, with Audible, any kind of media-playing app; Music and so on and so forth. But it's a really powerful gesture, and it can do it with videos as well, and I just think it's one that's really worth mastering. Open up the Music app, play a song, and practice. It's really, really worth it, especially when it comes to answering calls and hanging up calls. You can't do a dramatic hang-up when you're swiping around looking for the End Call button. You really can't.
So that is it. That is a really, really short tutorial episode, but I really, really, really, really, did I mention really wanted to focus on that magic gesture. So thanks for listening, and see you in the next episode where we're going to talk about the rotor.
Lesson 5: The Rotor.
Lets make things a little more interesting. In this tutorial we'll go onto The Rotor, a keystone of web navigation.Download
Text transcript provided by Bobbi Blood.
Nathan: Hello, and welcome. This is yet another episode of the iOS and Voiceover tutorials with me, Nathan Smith of Nathan Tech. Now, this tutorial is going to be a little bit longer because we're going to be covering the rotor, and the rotor is just a little bit more complicated in so far as the gestures can be a little bit difficult to get sometimes.
First of all though, let's talk about the single-finger swipe up and down. So the single-finger swipe up and down is used to scroll through what iOS (and certainly Voiceover) calls "actions".
So I'm going to unlock my device here and focus it on the Messages app on the Home screen. The Messages app, like all the apps on the Home screen, has an action menu. You can navigate through this menu by swiping up and down with 1 finger.
So I'm going to scroll through the menu using 1 finger swiping down as such.
Voiceover: Edit mode. Activate (default).
Nathan: And as you can hear, Voiceover reads those. In this regard, there is only 2, activate and edit.
I'm going to be covering the edit mode in the next tutorial, actually. But for now, don't worry about it. Let's talk about the rotor.
What is the rotor? The rotor is a way of controlling what that single swipe up and down scrolls through, whether it's scrolling through actions that are available, whether it's navigating something character by character, word by word, line by line. It has many features. The rotor adapts based on what you are viewing. So if I was viewing a webpage, I could choose for the single swipe up and down to scroll by heading, by link, by table, by form elements, or I could choose to scroll word for word.
Now, how do you use the rotor, I hear you ask. So the way you use the rotor--it's a 2-finger gesture, and this time you do need space between your fingers. Not too much, just a small gap, about a centimeter or so, and you do actually press your fingers to the screen and twist (it sounds a little bit painful) you twist your wrist to the left or right.
Voiceover: Containers. Words. Characters. Actions.
Nathan: Now, the way I've heard this described to me is, imagine you're turning a cog. So you place 2 fingers on the cog and turn it.
Voiceover: Containers. Words. Characters. Actions. Headings. Speaking rate, 44 percent.
Nathan: Now, I admit, I'm cheating. And I'll tell you how I'm cheating. This might not work for you, so don't take this as gospel. I start with my middle finger and my index finger, place them on the screen. The middle finger is above the index finger. Not directly above it, just in height so it's further up the screen. And then I swipe down with the middle finger and up with the index.
Voiceover: Character. Actions. Headings. Containers. Speaking rate.
Nathan: And if I wanted to go the other way--to be fair, with the other way, I am twisting the wrist. But as a rule, I don't go that way around the rotor. We go--
Voiceover: Headings. Containers. Speaking rate. Words. Characters.
Nathan: Like that. And you will find yourself finding your own way of turning that rotor, but the best way I can describe it is that cog movement. Place 2 fingers on the screen and twist to the left.
Voiceover: Actions. Headings. Containers. Speaking rate. Words.
Nathan: And as you can hear, Voiceover talks you through what the rotor is focused on.
The rotor for me is focused on "words" at the moment. So if I now scroll down--
Voiceover: Calendar.
Nathan: Let's select the calendar so that it's got more than 1 word to read. I can now navigate what is focused by words. So if swiping down with 1 finger while the rotor is focused on "words"--
Voiceover: Calendar. Saturday. 06. February.
Nathan: And then we're going back up.
Voiceover: 06. Saturday. Calendar.
Nathan: And again, that's swiping up with 1 finger and swiping down with 1 finger.
You may have noticed there that the rotor moved. When I moved the app--
Voiceover: Messages. Edit mode. Activate )default).
Nathan: You can now see that she's gone back to swiping through actions. It's a default thing. It tries to be a little bit helpful and predict what it is that you want to navigate by.
That is the rotor essentially. You can customize what appears on the rotor, and that's done in Voiceover's settings which you can open either through Siri or the Settings app (see the first tutorial). Now, the rotor isn't complicated. It's not difficult, it just takes a little bit of practice. And even today, I screw up a little bit now and again. Made particularly difficult at the moment, my nails are a little bit longer than they should be, so when I'm trying to do the rotor gesture, my nails get in the way a little bit. But as a rule, it's as simple as 2 fingers, twist; 2 fingers, twist. Like that.
Voiceover: Row 1. Messages. Containers. 1, selected.
Nathan: As you can see, nails are getting in the way.
Voiceover: Speaking rate. Words.
Nathan: Now, you might have heard that. Let's just go back to that.
Voiceover: Speaking rate.
Nathan: One thing you do have is speaking rate. You can quickly adjust the speaking rate of Voiceover. Again, swipe up with 1 finger, swipe down. Down to slow her down.
Voiceover: [speaking slower ] Forty-four percent.
Nathan: Up to speed her up.
Voiceover: [speaking faster] Forty-nine percent. Fifty-four percent. [speaking slower] Forty-nine percent.
Nathan: Entirely your choice. And then--
Voiceover: Words.
Nathan: Move the rotor to "words" so you don't accidentally do what I do which is forget it's on speaking rate.
That's the rotor. I really recommend you take some time here just to practice that gesture--that 2 fingers, twist. It's a really nice, simple action. It takes a little bit of practice though. But once you've got it, you've got it, and that will help you with navigation on webpages and things like that.
So for example, if I had loaded a page in Safari which is the web browser that comes by default with iOS, loaded up Google, for example. In fact, let's go ahead and do that.
Voiceover: 17:00.
Nathan: So just unlock the device, and I'm going to say to Siri, "Open Google in Safari, please."
Siri: Okay, I've found this on the web for "Open Google in Safari."
Nathan: Oh, so she's going to do that. Fair enough.
So, we're going to open a page in Safari. Now, let's say we want to navigate by headings. So we're going to use the rotor to--
Voiceover: Edit. Form controls. Links. Headings, 0 headings.
Nathan: Zero headings, lovely.
So that is just the 2 fingers twist to the left, and if I wanted to go back to "Links, 2 fingers twist to the right.
Voiceover: Links, 2 links.
Nathan: Two links. So if I want to navigate to those links, I swipe down with 1 finger.
Voiceover: Apple, link. And, global. Automatically reopens windows. Apps and documents, link.
Nathan: And to go back to the other link--
Voiceover: Apple, link.
Nathan: Swipe up with 1 finger. You can obviously navigate this webpage. To get to the top of the webpage, that was just the 4-finger tap at the top, and then you can use the first gestures we learned, the swipe left and right.
Voiceover: Apple, link. Set Safari to always open to this same webpage. Learn how to automatically display the same page every time Safari opens on your mac and what to do if your browser is stuck on an unexpected homepage.
Nathan: And Voiceover will just read. If I wanted to navigate that sentence word for word, use the rotor (2 fingers, twist).
Voiceover: Containers.
Nathan: Twist.
Voiceover: Speaking rate.
Nathan: Keep twisting.
Voiceover: Lines. Words.
Nathan: And then swipe down with one finger.
Voiceover: Learn. How. To. Automatically. Display. The.
Nathan: And so on and so forth. I won't read you that whole sentence again. I'm sure you're not particularly interested. And if you are, Google is the answer.
That is the rotor. Again. As I keep repeating, have a practice. It's really useful. You will absolutely find yourself using it, and once you've got the hang of it, well done.
So that was the rotor, and we're going to move on in the next tutorial. I hope to see you there. This has been Nathan Smith of Nathan Tech.
Lesson 6: Edit Mode.
I'll teach you how to arrange your home screen, just how you want it.Download
Text transcript provided by Bobbi Blood.
Nathan: Hello, and welcome. This is the episode of the tutorial where I am going to talk about Edit mode of apps. Now, Edit mode used to be an absolute nightmare. I think it was about iOS 10, maybe 12 (I think 12's a little bit late), but I think iOS 10, Apple made it a lot easier to use, and I'm going to cover it in this tutorial simply because I feel like not a lot of people are aware of it.
So what's edit mode? Edit mode allows you to move your apps around and organize your Home screen, organize your dock, and organize your pages. Because once you start downloading apps from the app store, things can get crowded. You can have pages of apps and have no idea where anything is, and it slows you down.
And what am I going to use to demonstrate? I have an app here called Speedtest, a very generic app. But it tells you your network speed. Pretty useful. We're going to move this into a folder, which I have on the second page, called "Technology". To learn how to navigate pages, refer to the next episode (a nice, short one for you). But for now, don't worry too much about that. I'm just going to do it automatically for you. But we're going to learn essentially how to move this app.
So first of all, how do we get to edit mode? As we saw in the last episode, apps have an action menu.
Voiceover: Double-tap to open.
Nathan: And we get through this action menu by swiping up and down with one finger, like so.
Voiceover: Edit mode. Activate. Edit mode.
Nathan: And you can see I'm now focused on edit mode. And I'm going to double-tap to activate edit mode.
Voiceover: Started editing.
Nathan: And you hear Voiceover has said, "Started editing".
So what does this do? This changes that action menu. So what items do we have on that action menu (swiping down with 1 finger)?
Voiceover: Delete. Drag Speedtest. Activate (default). Stop editing apps. Delete.
Nathan: Now, I want to move this, so I want to drag it. So swipe down.
Voiceover: Drag Speedtest.
Nathan: Drag Speedtest. And the way se start dragging--the reason it used to be such a pain--
Voiceover: Finished editing.
Nathan: Oh, she's just turned off Editing mode there automatically. [Humorously exasperatedly[ Thanks! I'll reactivate that in a second.
But the way that we used to have to move apps is by literally dragging them, and it was a pain. The new way allows you to do it by swiping. So let's reactivate Edit mode.
Voiceover: Started editing. Delete. Drag Speedtest.
Nathan: Drag Speedtest. Double-tap.
Voiceover: Is editing.
Nathan: And she's picked up Speedtest. Now I'm going to swipe.
[Swipes through several apps]
Voiceover: Technology folder, is editing. Six apps.
Nathan: And as you can hear, she said, "Technology folder". So, we want to drop it into this folder. We've focused on the folder, so we swipe down with 1 finger.
Voiceover: Stop editing apps. Drop Speedtest before Technology folder. Drop Speedtest after Technology folder, drop ready. Add Speedtest to Technology folder, drop ready.
Nathan: I'm going to go ahead and do that by double-tapping.
Voiceover: Drop complete.
Nathan: Drop complete, there you go.
Now, as you've heard, Voiceover will turn off editing mode automatically, or you can do so by pressing the home button. And it's that simple. I was literally just using the swipe up and down with 1 finger to scroll through the menus, and left and right to navigate around the screen. As easy as that. And you can organize it to folders. To create a new folder with 2 apps inside it, you select an app like we did, select Edit mode, find app 2, swipe down, and one of the options will be "create a new folder".
And that's it, that's Edit mode. It's as easy as that, and you can organize into folders. When you're in Edit mode and enter a folder by activating it, there's a textbox to allow you to rename the folder, though iOS does try to predict what you're going to name them. It's pretty accurate, to be fair. I think I've only had to rename 1 since organizing, which is pretty good going for artificial intelligence.
So yeah, that's the Edit mode of the iOS device, and I hope to see you in the next tutorial where we will talk about page navigation. So thanks for listening, and I hope these tutorials are helping you. This has been Nathan Smith of Nathan Tech.
Lesson 7: Page Navigation.
In this tutorial we'll go over moving between pages.Download
Text transcript provided by Bobbi Blood.
Nathan: Hello, and welcome to the page navigation tutorial of the iOS and Voiceover tutorials. Now, am I the only one who thought that sounded a bit repetitive? Maybe it did. Who knows?
This is the second to last tutorial, and in this one, I am going to teach you the 4 gestures that you need to know for scrolling pages. Now this can be a little bit confusing for someone who hasn't had vision before. For those of you who went blind perhaps later in life, or once you've had it for a while, this will make a lot of sense. For those who have been blind from birth, it should make sense, but we might get a little bit confused. Don't worry, I got confused at first.
So first of all, let's open up our Home screen. Now, there are 2 ways that pages are displayed, and I sighed there you may notice because I wish I could give you a bit of consistency, but apps do it differently.
Some apps have pages set up like a book. In this regard, you swipe left or right. Other apps have them set up with 1 continuous, long page in which case you scroll up or down. This is a 3-finger gesture, and you can either do that with fingers closed or fingers open as previously discussed. I prefer to do it with 3 fingers open.
So the Home screen is set up like the books. Now, this is where it might get a little bit confusing. To scroll to the next page, you swipe from right to left. To scroll to the previous page, it's left to right. So to scroll to page 2 from page 1, I'm going to go right to left.
Voiceover: Page 2 of 3, translate.
Nathan: And let's get to page 3, right to left.
Voiceover: Page 3 of 3, NHS Covid19.
Nathan: You can hear the app I've got there. To scroll the other way from page 3 to 2, I go from left to right.
Voiceover: Page 2 of 3, translate.
Home. Page 1 of 3, messages.
Nathan: Now, as I said, this might be a little bit confusing, but there's a really good way of remembering this. Imagine you've got a book in front of you, or even better, grab a book. Any book will do, and open it to a page. If you want to go to the next page, you reach across to the right, take hold of the page, and turn it over to the left. And it's the same gesture with Voiceover. If you want to go to the next page, swipe from the right to the left. Similarly if you want to go to the previous page, you take the page to the left, and then you bring it over to the right. And similarly, if you want to go to the previous page, you swipe from the left to the right with 3 fingers.
Now, the other gesture is scrolling up with 3 fingers and scrolling down with 3 fingers. Now, as you can hear, Voiceover's getting a bit confused, and that's because the Home screen is the book layout. It's the left-to-right. But other apps will use the continuous page where you swipe up to go to the previous and swipe down with 3 fingers to go to the next. Same gesture, different direction; 3 fingers, swipe up, swipe down.
What I'll do--I'll turn on speech (that's the 3-finger double-tap, and I will just scroll between pages.
[Series of activate sounds]
And she will make that same sound as if you'd activate an app. When speech is on, there's also a very slight high note to denote turning of pages.
You might think that's it, job done, right? But there's actually one more thing I want to talk to you about, especially about the Home screen. As you've heard, I've got 3 pages to my Home screen because I've got so many apps. There's another way to navigate these pages. If you tap into the dock (the dock is at the bottom of the screen), if you swipe back a couple times to the left--
Voiceover: safari. Phone. Page 1 of 3, adjustable. Adjust value down or scroll left to show today view. Swipe up or down with 1 finger to adjust the value.
Nathan: As you heard there, Voiceover has just told us how we can adjust this. I can swipe up with one finger.
Voiceover: Page 2 of 3.
Nathan: Because I'm increasing the value, so I'm swiping up.
Voiceover: Page 3 of 3.
Nathan: And that's shifting the pages as well. That's the gesture that I tend to use to navigate pages. And again, swipe down--
Voiceover: Page 2 of 3. Page 1 of 3.
Nathan: And that's how I tend to navigate. That will work in iBooks as well on most books. There's a scroller just after the book text which you can use.
So, that's the page navigation tutorial. Again, hopefully useful. Hopefully all the tutorials have been useful, and there is one more episode to go, but it's not really a gestures one. It's just more kind of a round up.
So, I hope you've enjoyed and hopefully see you in the final tutorial. This has been Nathan Smith of Nathan Tech.
Rounding Up.
A quick round up of the tutorials, but don't miss the bonus episode after!Download
Text transcript provided by Bobbi Blood.
Nathan: Hello, and welcome. This is the final episode of the iOS Voiceover tutorials with me, Nathan Smith of Nathan Tech. Now, this tutorial isn't a tutorial. It's just a roundup episode, really, of what we've covered, where you can find more resources, and so on.
So first of all, all of the gestures that we've covered in this series can be found at the top of the page. There's also a link under that to download a text file with the gestures in. I've also linked at the top of the page(you'll find them under the heading of Resources) both the official Apple tutorial. I've also linked to another set of tutorials which I've based these tutorials quite heavily off of. In their text tutorials, they talk about relaxing gestures that you can do with your fingers, in case your fingers get a little bit stiff or start to hurt. They talk about practice positions and things like that. It's written from the point of view of someone teaching the iOS gestures, like a teacher teaching children. However, it's really useful. I really recommend it for the finger exercises and things like that.
I also wanted to briefly touch on Mac because with Macs that have the trackpad with them, you can do the Voiceover gestures with Macs as well on that trackpad. Once you've learned the skill on an iPhone or iPad, it's a transferable skill, and I really feel that that's quite an important point to make.
So what else can I say? Other than, really, that I hope these tutorials have helped. The whole point of me making these tutorials and releasing them is to give you a guide that hopefully gets you up and running with your iDevice. And I have released a bonus episode called "typing" where I talk about how to send a text message to someone and how to dial a number, but you don't necessarily have to listen to that. From these tutorials alone, you are able to figure out typing relatively quickly. But you won't want to listen to that bonus episode without having heard these tutorials because they touch on the gestures that we've covered.
For now though, thank you very much for listening, and if you do listen to the typing tutorial, then I look forward to seeing you there. If not, thank you for now, and take care. This has been Nathan Smith of Nathan Tech.
Bonus: Typing.
Learn about the three ways you can type using VoiceOver.Download
Text transcript provided by Bobbi Blood.
Nathan: Hello, and welcome to this bonus episode of the iOS and Voiceover tutorials with me, Nathan Smith of Nathan Tech. If you're listening to this, then hopefully you've already gone through the tutorials above which talk about the gestures to learn how to use Voiceover and things like that. This is a bonus episode that builds on the gestures that you learned in those previous episodes, and I'm not really going to touch too much on what those gestures are. So if you haven't listened to those, I really recommend you do, just as a quick refresh and a quick learn.
So what we're going to be talking about in this tutorial is typing, how to type on an iPhone. And there's a couple of input methods for typing. I have heard of a way of doing Braille input as well, but I'm not going to be touching on that in this episode, simply because my iPhone isn't set up to do so. There's 3 typing modes that we're going to be covering. One is standard typing, another is touch typing, and the other is direct touch typing.
So first of all, how do you change the typing mode? Well, this is done through the rotor, and you turn the rotor with the rotor gesture until you get to "typing". "Typing" will only show on the rotor when you're in a textbox.
So if I just open up my device--
Voiceover 19:25. Try again. Try again.
[Unlock sound]
Nathan: There we go. Fingerprint scanner.
Voiceover: Note, text field, is editing.
Nathan: Now, I'm in Notes here, so I'm just going to use the rotor.
Voiceover: Characters. Misspelled words. Edit. Typing mode.
Nathan: And we're on typing mode, and then swipe up and down with 1 finger.
Voiceover: Touch typing. Direct touch typing. Standard typing.
Nathan: And that's how you do it.
Now, when you're in a text field, if it's a number field, you will be presented with a number keypad which I will touch on towards the end of the tutorial. But if it's a text field like this one, then you will be presented with a QWERTY keyboard which is, for the phones at least, is in the bottom half of the screen, and most likely the same for the iPads--just a little more spaced out. As you can see, Q is on the top left-hand side. It's laid out like a standard QWERTY keyboard, and along the bottom row you have--
Voiceover: Emoji.
Nathan: "emoji" which allows you to switch keyboards.
Voiceover: Numbers.
Nathan: That allows you to switch to the numbers.
Voiceover: Delete.
Nathan: And "delete" is in the far left, I believe.
Voiceover: Return.
Nathan: And the "return" is in the far right, to the bottom righthand corner. If you need symbols, then you double-tap on "numbers", and then there will be an extra thing in there to switch to symbols or letters.
Now, let's talk about typing. So as previously discussed, there are 3 methods to typing. The first one is standard typing. In standard typing, it works very much with the swiping gestures, or you can tap approximately where the letter is. And you'll find you can tap approximately where the letter is once you've been typing for quite a while. Standard typing is one I recommend you have while you're still learning to use the phone or the iPad, of course.
So for standard typing, you touch a letter.
Voiceover: T. Tango.
Nathan: And as you can hear, Voiceover will announce the letter and then the phonetic equivalent, I supposed you'd say (so alfa for A, bravo for B, Mike for M, November for N). So if you're not sure quite what she said, she will give you the phonetic equivalent.
Now, if I wanted to enter the letter T, I would double-tap.
Voiceover [slightly higher pitch[: T.
Nathan: And you'll hear, her pitch changes.
Voiceover: H.
[higher pitch] H.
[Original pitch] TH. Original--
E.
[Higher pitch] E.
[Original pitch] D.
[Higher pitch] D.
Nathan: If I wanted to delete, then I just tap--ah, delete is in the righthand corner but above return. So double-tap.
Voiceover: [Lower pitch] D.
Nathan: And as you can hear, her pitch shifted again.
Usually next to the textbox that you are typing in, it will show predictions of what you want to say. I believe you can turn this off. I haven't, but you can turn this off. What else can I say about this keyboard? Not much.
The spacebar is in the center at the bottom.
Voiceover: Space.
Nathan: And next to this is a Dictate button.
Voiceover: Dictate. Double-tap to start dictation. Double-tap with 2 fingers when finished.
Nathan: As you can hear, Voiceover just told you how to do this. So I'm going to press space--
Voiceover: Space.
Nathan: --and then Dictate.
Voiceover: Dictate. Double-tap to start dictation.
[Soft beep]
Nathan: The cat sat on the mat.
Voiceover: Inserted the cat set on the mat.
Nathan: Now, obviously, it's written "The cat set on the mat." You do have to be quite precise with your diction with these. It helps not to inflect, I've found. So if I say it a little bit more flatly--
Voiceover: Dictate.
[Soft beep]
Nathan [with less inflection] The cat sat on the mat
Voiceover Inserted the cat sat on the mat.
Nathan: There you go. Perfect. So you'll find that if you don't inflect as much, it'll come out a lot clearer--for me, at least. And you need an internet connection for dictation, unfortunately.
But yes, you can double-tap with 2 fingers anywhere on the screen, or if you are focused on the Dictate button, then just double-tapping it will turn it on and off. That Dictate button is there no matter what typing mode you have.
So let's talking about the other 2 typing modes. The first one is--
Voiceover: Misspelled words. Edit. Typing mode, touch typing.
Nathan: --touch typing. And how this works is you select a letter by pressing and holding your finger to it. So I'm going to press--
Voiceover: F.
Nathan: F. So I'm focused on F at the moment. And now, when I lift my finger--
Voiceover: [higher pitch[ F.
Nathan: It types it.
Voiceover [original pitch] S.
[Higher pitch] S.
[Original pitch] F.
[Series of clicks]
[Original pitch] K.
[Higher pitch] K.
Nathan: And I'm swiping along to get to the letters I want. Say I wanted B, but I selected--
Voiceover: [Original pitch] X.
Nathan: X. Oops, as you can see, I don't use this method very often, but the idea is if you know roughly where the things are, you just--
Voiceover: [higher pitch] B.
Nathan: [selecting several letters] --the ones you want. Undoubtedly quicker than standard typing, but prone to mistakes. And then finally, directly touch typing is as it sounds. You touch a letter, and it's typing as I edit. I'm literally just touching the keyboard, and it's entering them.
Voiceover: [several letters at different pitches]
Nathan: And to switch there, I'm using the rotor to get to typing mode and then swipe up and down to change those typing modes.
So that's pretty simple. Sometimes Return will get replaced by Send, Done, or Next depending on the fields, and in fields expecting an Email, you will get an At sign next to the spacebar key, just for convenience, and sometimes you'll get .com there as well, which is nice.
So let's talk about the Phone keypad. So you can access this by going to Phone.
Voiceover: Phone. Text field. Tab bar, contacts. Selected, keypad tab, 4 of 5.
Nathan: And those tabs are at the bottom, and I was just using the swipe left and swipe right to get to those.
So the keypad is as you'd expect. It's a standard phone keypad. One, two, three, newline, four five six, new line, seven eight nine, star, zero, hash. And right at the bottom is a call button.
Nothing particularly fancy about this one really. You just type in the number, so 0 is obviously at the bottom, 1, 2, 3. I like to just swipe. If I want 9, for example, I'll tap towards the bottom--
Voiceover: Hash. Zero. Nine.
Nathan: --and then just swipe till I get to it. Five is in the middle, obviously, 2 is at the top. They're quite spaced out, so you've got quite a lot of wiggle room there to work with. And then, with phones at least, [Inaudible] at the top, she'll read you what you've entered, and then Delete is just after the Call button.
Voiceover [lower pitch] Three. Two. One. Zero. Hash. Star.
Nathan: And that's that, pretty much. That is the bonus episode of typing on an iOS device. It's a little bit tricky at first, undoubtedly. Once you get used to standard typing, you'll find yourself getting quicker and quicker, and you might move over to the touch typing. Totally your choice. I personally have never used touch typing, just the standard keyboard, but that's because I am prone to making mistakes.
But yeah, let me know how you get on, and I'd love to hear your feedback. So thank you for listening to this bonus episode of the iOS and Voiceover tutorials by me, Nathan Smith of Nathan Tech.
Did these tutorials help?
I sure hope so.Please do provide feedback and let me know your experiences!
Get in touch.
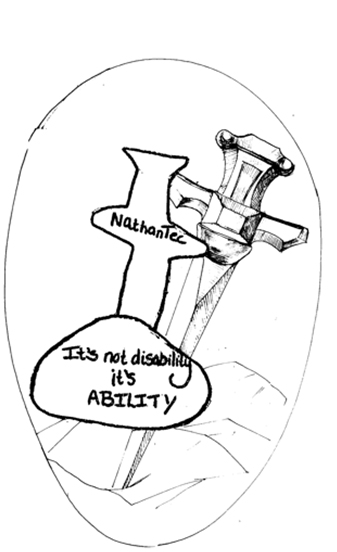 Image Description
Image Description